¿Porqué es importante medir el cloro libre en aguas?
La medición del cloro libre residual (CLR) es crucial para asegurar que el agua sea segura para el consumo humano, ya que indica la cantidad de cloro disponible para desinfectar y eliminar patógenos. Un nivel adecuado de cloro libre previene enfermedades causadas por microorganismos y asegura la calidad del agua potable. Además, la medición precisa permite optimizar el uso de cloro, reducir costos y proteger el medio ambiente.
Importancia de la medición del cloro libre:
Con la medición del CLR nos aseguramos:
Desinfección efectiva:
El cloro libre es el principal agente desinfectante en el agua, eliminando bacterias, virus y otros patógenos que pueden causar enfermedades.
Seguridad del agua potable:
Medir el cloro libre asegura que el agua distribuida sea segura para beber y usar en actividades diarias.
Control de calidad del agua:
Permite mantener niveles adecuados de cloro en todo el sistema de distribución, desde la planta de tratamiento hasta el consumidor final.
Optimización del uso de cloro:
Un monitoreo constante evita el uso excesivo de cloro, reduciendo costos y minimizando el impacto ambiental.
Prevención de problemas de salud:
Niveles excesivos de cloro pueden causar irritación en ojos, piel y sistema respiratorio, mientras que niveles insuficientes pueden permitir la proliferación de microorganismos dañinos.
Cumplimiento normativo:
La medición del cloro libre es un requisito en muchas regulaciones para asegurar la calidad del agua potable.
¿Cómo se mide el Cloro Libre Residual?
La medición del cloro libre se basa en la capacidad del cloro (en forma de ácido hipocloroso o hipoclorito) para oxidar un reactivo específico, lo que produce un cambio observable, generalmente un cambio de color, que puede ser medido con precisión. Este cambio indica la cantidad de cloro libre presente en la muestra de agua.
Fundamentos de la medición:
1. Reacción química:
El cloro libre, en forma de ácido hipocloroso (HOCl) o ion hipoclorito (OCl-), reacciona con un reactivo específico, como el reactivo DPD (N,N-dietil-p-fenilendiamina).
Molécula de N,N-dietil-p-fenilendiamina 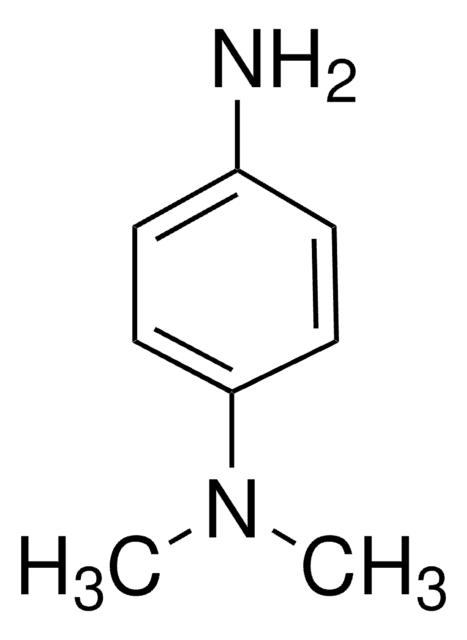
2. Formación de color:
Esta reacción produce un compuesto coloreado, generalmente rojo o rosa, en la muestra de agua.
3. Medición de la intensidad del color:
La intensidad del color formado es directamente proporcional a la concentración de cloro libre en la muestra.
4. Métodos de medición:
Se pueden utilizar diferentes métodos para medir la intensidad del color, como la espectrofotometría (usando un colorímetro o espectrofotómetro) o la comparación visual (usando un kit comparador de cloro), llamado también método semicuantitativo.
¿Cómo mediremos el Cloro Libre Residual con la Raspberry Pi?
Nuestro medidor utiliza una RPi que hace las veces de un fotocolorímetro virtual con GUI Web. El método químico analítico es el método estándar 4500-Cl G para agua potable que se refiere al método colorimétrico DPD para la determinación de cloro libre, monocloramina, dicloramina y tricloruro de nitrógeno en muestras de agua. Este método se basa en la reacción del reactivo cromógeno DPD (N,N-dietil-p-fenilendiamina) con estas sustancias, produciendo colores que se pueden medir con un fotodiodo de silicio.
El hardware utilizado, además de la RPi, para la medición fotocolorimétrica es:
Fuente de Luz: LED verde de λ = 520nm.
Contenedor de la muestra: Cubeta G (glass) de 1cm de paso de luz.
Fotodetector: Es el chip OPT101, es un fotodiodo monolítico con un amplificador de transimpedancia integrado en el mismo chip y en un sólo módulo.
ADC: Como la RPi no tiene convertidor analógico a digital (ADC) vamos a utilizar un módulo con el chip ADS1115 que es un ADC basado en un conversor Delta Sigma de 16 bits de resolución, bus I2C y controlado con Python.
Nuestro medidor no tiene display ni botones físicos en él, para ver los resultados de la medición y para controlarlo, utilizaremos un celular u otro dispositivo con conexión WiFi, para esto la Raspberry Pi tiene un adaptador WiFi USB configurado como punto de acceso (AP) corriendo un Web Server basado en Flask, Python, HTML, CCS y JavaScript. Un código Python de prueba calcula la concentración de una muestra con absorbancia = 0.135, que coincide con la data en el archivo data.cvs y utilizada para la calibración del medidor:
#!/usr/bin/env python
# -*- coding: ascii -*-
# Importa un archivo cvs, lo imprime sin comillas, calcula m y b
# y calcula concentracion desde la absorbancia de la muestra
import numpy as np
import csv
# Arrays vacios
data_ppm = []
data_abs = []
# Datos
abs_muestra = 0.135
ppm_muestra = 0.0
# Lee el archivo *.csv con datos ppm y abs
with open('data.csv') as csvDataFile:
csvReader = csv.reader(csvDataFile)
for row in csvReader:
data_ppm.append(float(row[0]))
data_abs.append(float(row[1]))
# Imprime array de ppm y de abs
print(data_ppm)
print(data_abs)
# Calcula ecuacion de la recta
slope, intercept = np.polyfit(data_ppm, data_abs, 1)
# Imprime la pendiente e intercepto con 6 decimales
print(round(slope,6), round(intercept,6))
def calc_ppm(abs_muestra):
ppm_muestra = ((abs_muestra - intercept) / slope)
return ppm_muestra# Calcula la concentracion a partir de la absorbancia
ppm_muestra = calc_ppm(abs_muestra)# Imprime la absorbancia de la muestra y la concentracion en ppm print('ABS: '+str(abs_muestra))
print('CLR: '+str(round(ppm_muestra,3))+' ppm')
Aquí una vista de la Interfaz Gráfica de Usuario (GUI) en un celular Android